Olá! Vamos aprender a cadastrar e matricular um aluno no Escolaweb? 👇
Acesse SECRETARIA > MATRÍCULA para cadastrar o aluno novo.
Lembre-se de verificar, na ferramenta FILTRO (F2), se já existe um cadastro do aluno (caso ele tenha ingressado na instituição escolar anteriormente), para não cadastrá-lo repetidamente na sua base de dados. Aqui, também vale verificar se os dados precisam de atualização.
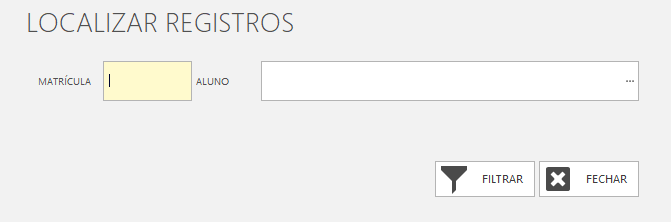
Para cadastrar um novo aluno, preencha os DADOS PESSOAIS e, logo após, acesse a aba FILIAÇÃO 1. Preencha o NOME DA MÃE (campo obrigatório) e insira o CPF, isso vai facilitar a matrícula se a mãe for a contratante. A FILIAÇÃO 2 (PAI) é opcional.
Observação: todos os campos que possuem asterisco (*) na frente são obrigatórios.
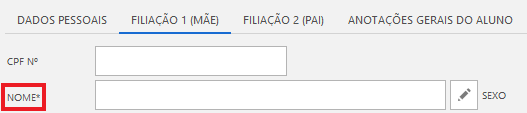
Na última aba, ANOTAÇÕES GERAIS DO ALUNO, você pode escrever algo adicional, como anotações financeiras e acadêmicas.
Concluiu o cadastro? Clique em SALVAR.
O sistema vai mostrar a janela para iniciar a matrícula do aluno cadastrado. Preencha todos os dados necessários e defina a situação da matrícula/rematrícula.
Observação: caso o curso e/ou a turma não apareça para ti, verifique se seu usuário possui permissão de visualizar esses dados.
Informe o contratante assinalando a opção desejada. As opções ALUNO, PRIMEIRO FILIADO (MÃE), SEGUNDO FILIADO (PAI), quando selecionadas, inserem o CPF cadastrado automaticamente.
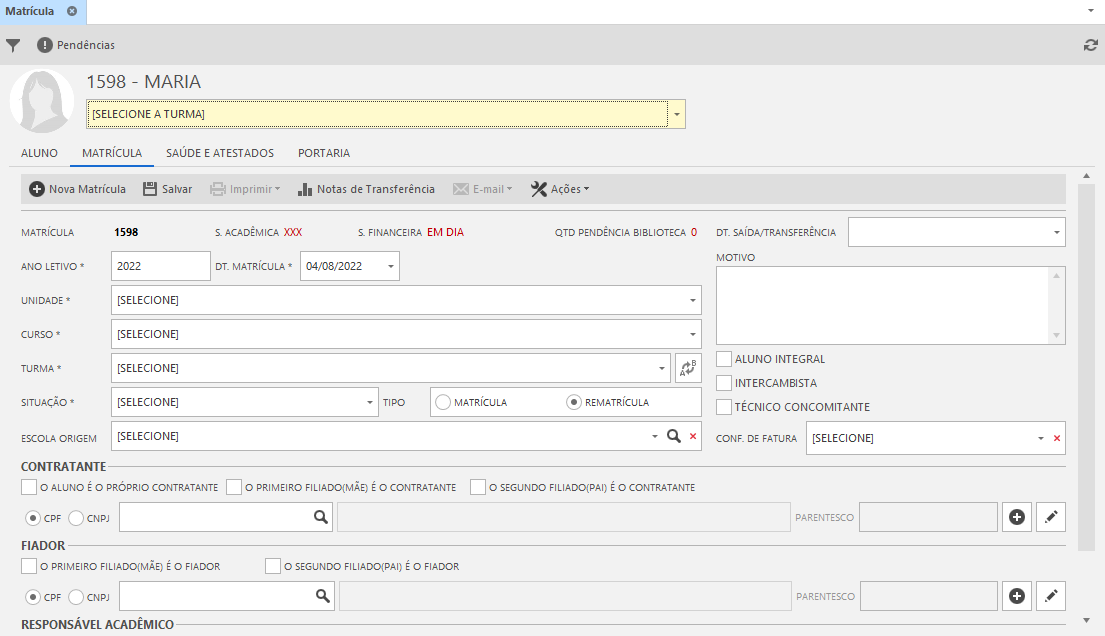
Atenção: Para inserir o RESPONSÁVEL FINANCEIRO, é necessário que o cadastro do aluno tenha o número de CPF do contratante informado.
Caso queira indicar um responsável com outro parentesco, clique no botão "+", como destacado abaixo:

Insira o CPF/CNPJ do contratante e preencha alguns dados pessoais, comerciais e bancários, para dar continuidade ao processo.
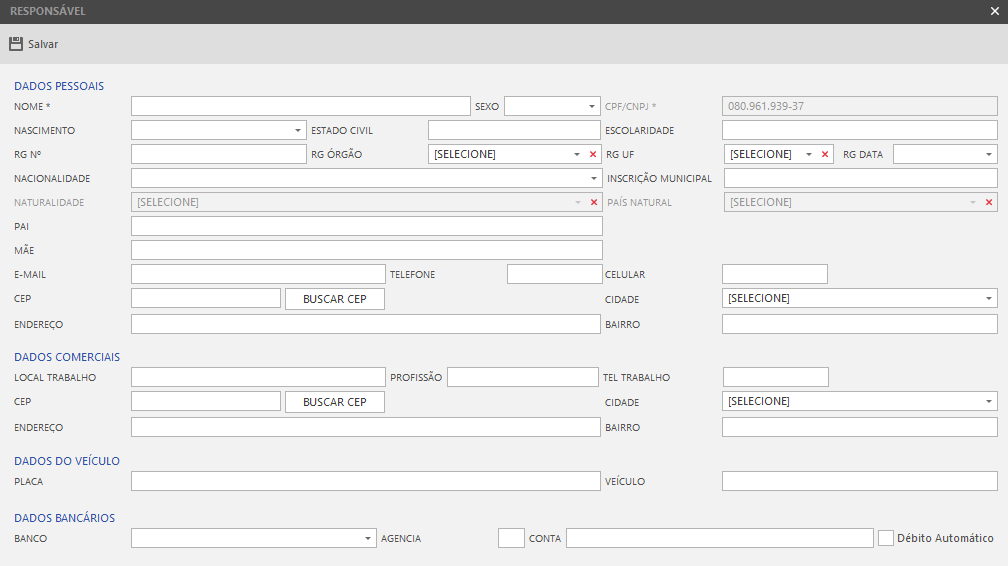
Finalizou sua matrícula? Clique em SALVAR para concluir o processo.
Agora, clique na aba FINANCEIRO para acessar as cobranças e use recursos que vão facilitar sua administração: imprima boletos, envie por e-mail ou disponibilize o código de barras por SMS, por exemplo.
Abaixo, assinale como você quer visualizar o financeiro: somente parcelas relacionadas à turma específica ou o histórico financeiro completo do aluno.

OBS.: Quando gerar uma (+) NOVA COBRANÇA, caso mantenha a conta pré-configurada, a cobrança será gerada em forma de boleto. Se preferir fechar a fatura e gerar uma cobrança interna, clique no X, como destacado na imagem abaixo:

Pronto! Geramos o financeiro!
Agora, vamos matricular os seus alunos nas DISCIPLINAS.
ATENÇÃO: O próximo passo é responsável por inserir o nome do aluno nos diários/pautas do(s) professor(es), para chamadas e lançamento de notas, por exemplo. É possível matricular os alunos em massa nas disciplinas seguindo a rotina TURMAS > AÇÕES > MATRICULAR NAS DISCIPLINAS EM MASSA.
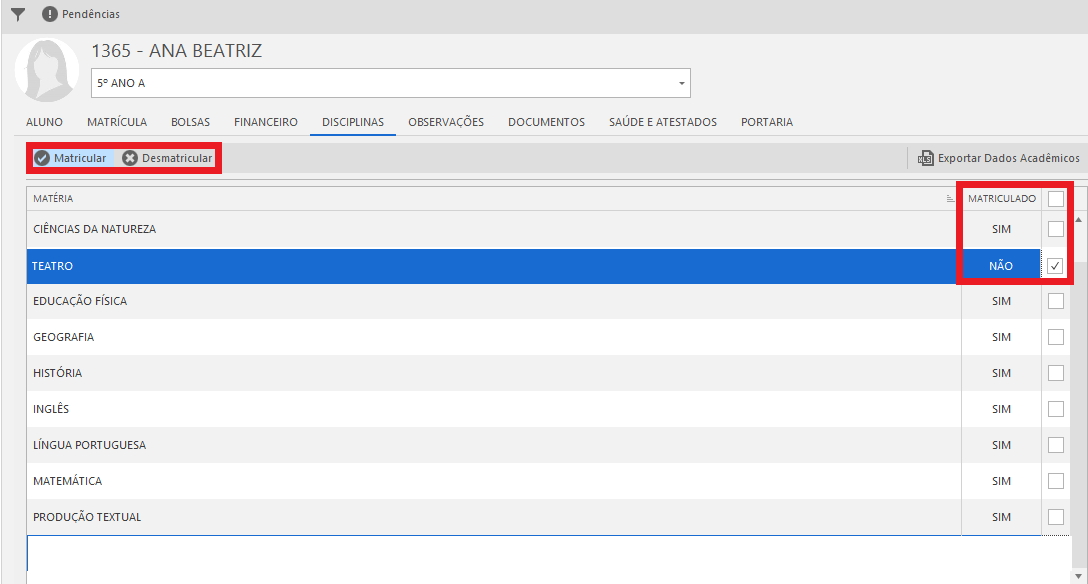
Fique à vontade para adicionar OBSERVAÇÕES na próxima aba. Mas lembre-se de SALVAR.
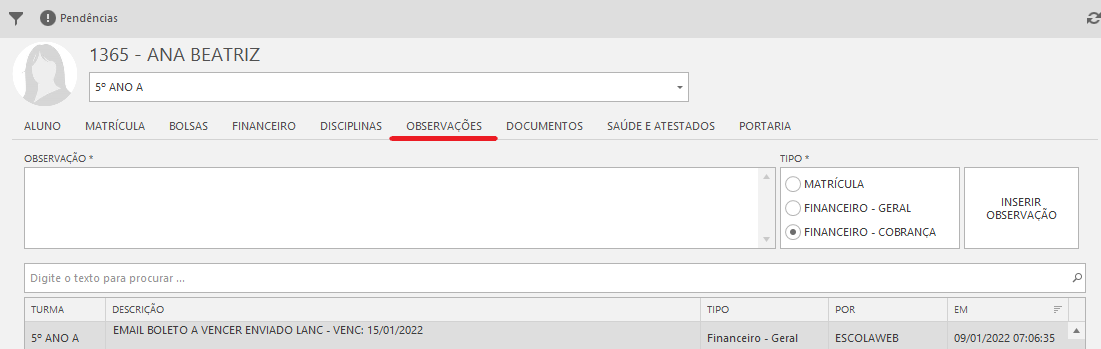
Clique em DOCUMENTOS para controlar as entregas. Utilize as ferramentas de acordo com a sua necessidade.
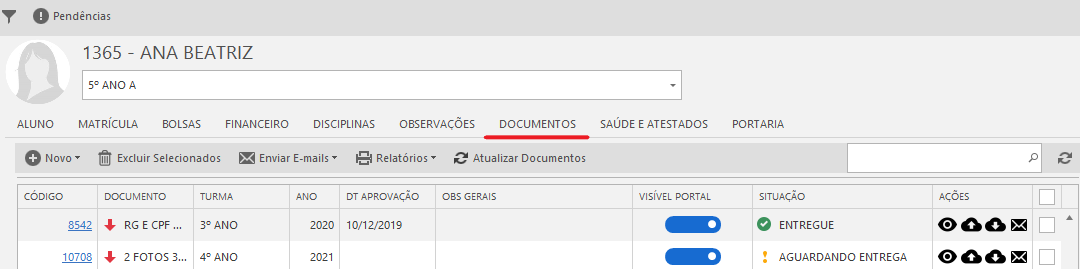
Na aba SAÚDE E ATESTADOS, inclua dados médicos e a declaração médica. Não esqueça de salvar quando finalizar. :)
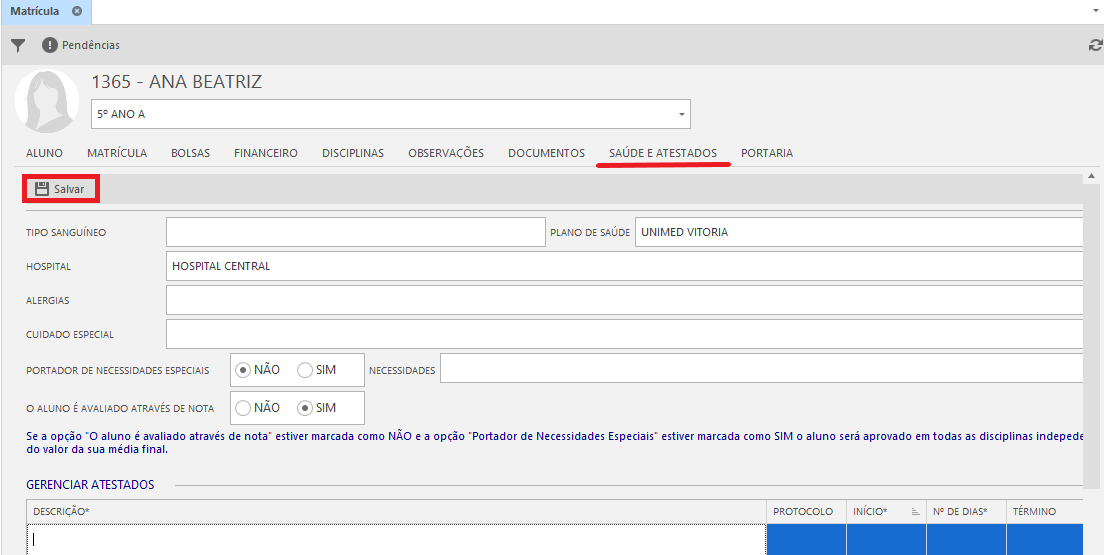
Acesse PORTARIA para informar nº do cartão, se necessário para entrada, e gerencie o controle de pessoas autorizadas a retirar o aluno da escola.
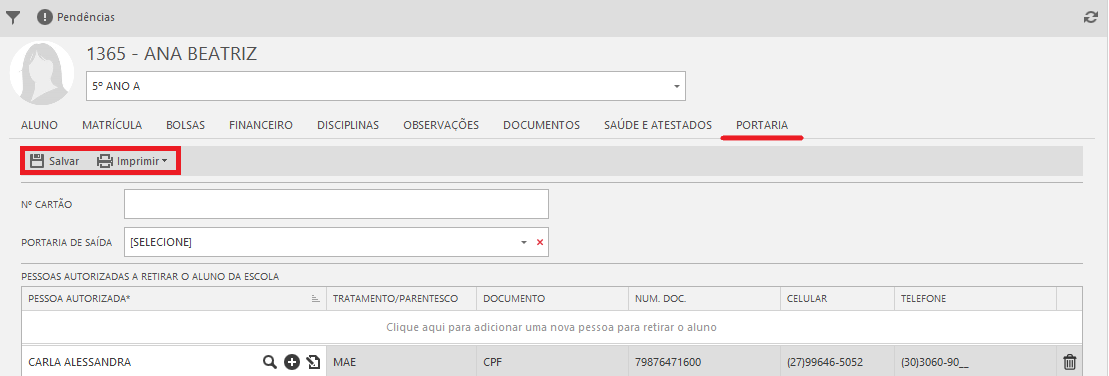
Clique em SALVAR e pronto!
Você sempre poderá IMPRIMIR os dados, se desejar. 😉
Prefere fazer o processo acompanhando passo a passo? Assista essa vídeo aula super fácil! ❤
Caso ainda tenha ficado com alguma dúvida ou precise de ajuda para fazer a matrícula ou cadastro de seus alunos, entre em contato com a gente via chat, ticket, WhatsApp ou e-mail atendimento@escolaweb.com.br. Estamos à disposição! 


Comentários (0 comentário)