Olá! Vamos aprender a cadastrar despesas no Contas a Pagar?
Se preferir, temos a explicação em vídeo ao final da página! 💙
Vamos lá? 👇
Acesse FINANCEIRO > CONTAS A PAGAR. Clique em NOVA DESPESA e o sistema te dará duas opções de despesa:
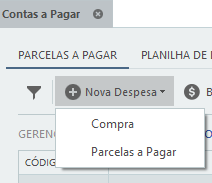
- COMPRA
Clicando na opção COMPRA, a seguinte tela será exibida:
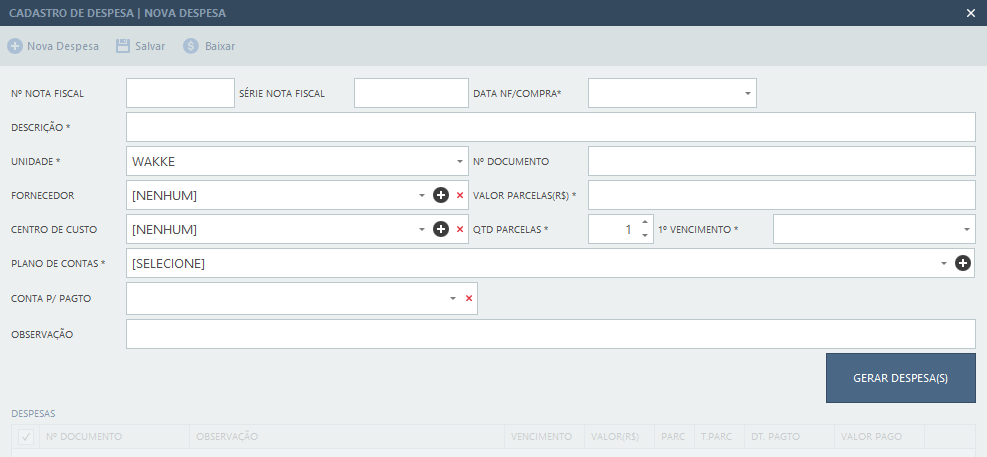
Você deve preencher todos os campos obrigatórios (que possuem * após o nome) e os demais que julgar necessário.
Atente-se ao valor da parcela, a quantidade de parcelas e o vencimento, pois, após preencher esses campos e clicar em GERAR DESPESA(S), o sistema vai cadastrar automaticamente cada parcela da despesa.
Caso alguma parcela já tenha sido paga, basta selecionar a parcela e clicar em BAIXAR.
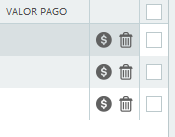

Com todos os dados configurados, clique em  para cadastrar essa despesa.
para cadastrar essa despesa.
- PARCELAS A PAGAR
Clicando na opção PARCELAS A PAGAR, será exibida a seguinte tela:
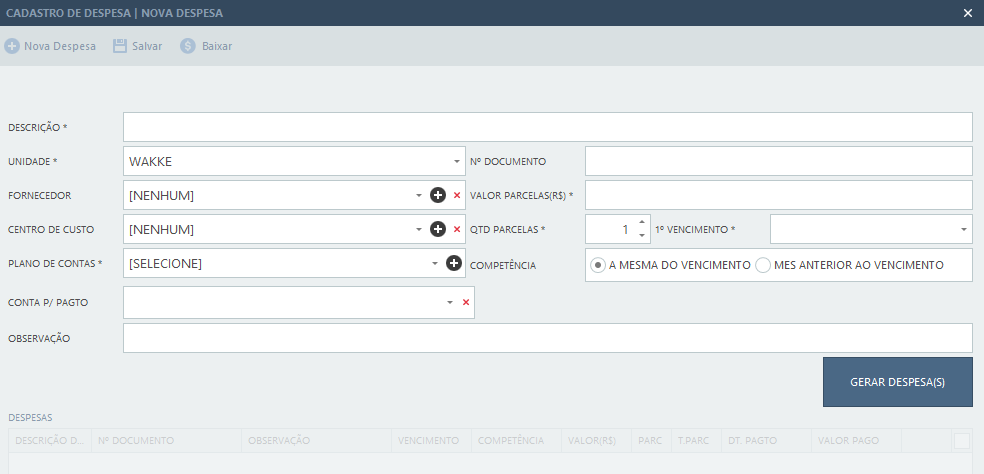
Você deve preencher todos os campos obrigatórios (campos que possuem * após o nome) e os demais que julgar necessário.
Observação: o valor de parcela pode ser uma média, em caso de cobranças recorrentes que possam variar o valor a cada parcela.
Atente-se ao campo COMPETÊNCIA. Nele, você informa se a competência é a mesma do vencimento ou do mês anterior ao vencimento. Como, por exemplo, a conta de energia, onde todo mês pagamos a energia consumida no mês anterior.
Com todos os dados configurados, clique em  para cadastrar essa despesa.
para cadastrar essa despesa.
Após salvar a despesa, é possível editar e excluir, utilizando os botões à direita de cada despesa: 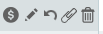
Que tal conferir o passo a passo em vídeo? Assista essa vídeo! ❤
Caso ainda tenha ficado com alguma dúvida ou precise de ajuda para cadastrar despesas no menu 'Contas a Pagar', entre em contato com a gente via chat, ticket, WhatsApp ou e-mail atendimento@escolaweb.com.br. Estamos à disposição!


Comentários (0 comentário)