Olá! Vamos aprender a editar uma tabela de preço no sistema Escolaweb? ❤
Após fazer o login no sistema, acesse CADASTRO > TABELA DE PREÇOS.
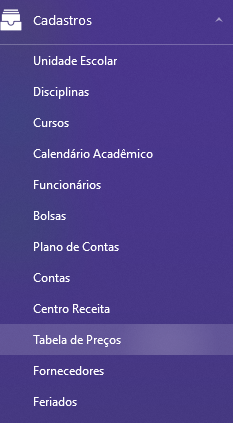
Clique em PLANOS DE PAGAMENTOS para editar as opções de cobranças da sua instituição. Essa aba vai te dar acesso a diversas configurações de tabelas de preço, utilize-a para cadastrar/editar os planos principais, como mensalidade, rematrícula, uniforme, etc.
Situações mais simples como taxas de documentos, taxas de emissão de carteirinha, entre outros, podem ser cadastradas na segunda opção da tela, TAXAS E OUTROS SERVIÇOS.
Clique aqui e saiba como cadastrar taxas e outros serviços →
Agora, selecione um plano de pagamento e clique em EDITAR. ✏️
Diversos campos serão exibidos para a edição:
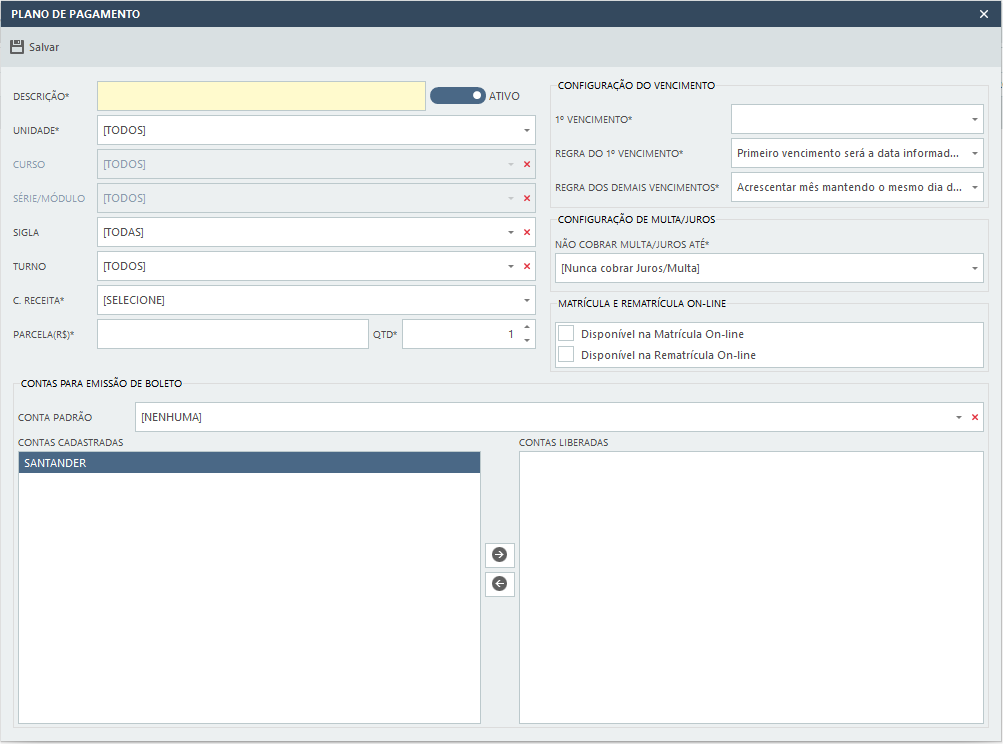
Entenda melhor cada um deles:
- Descrição: nome do plano de pagamento. Ele aparecerá nos boletos e, também, no momento de criar as cobranças para os alunos. Portanto, coloque um nome ‘amigável’;
- Unidade Escolar: direcione esse plano para uma unidade de sua instituição;
- Observação: a partir daqui, você observará a opção [TODOS] nos campos de: curso, série, turma e turno. Caso você mantenha dessa forma, o sistema entenderá que esse plano de pagamento é compatível com qualquer situação e estará disponível na lista de cobrança de qualquer matrícula. Então, se você quer limitar ou restringir a visualização da opção de cobrança que você está editando, informe, ao menos, o curso e a série. Isso vai fazer com que a sua lista de cobranças fique organizada e vai auxiliar diretamente na geração de boletos por parte do usuário;
- Curso: escolha um curso. Se essa opção de cobrança for para mais de um curso, você pode deixar a opção [TODOS];
- Série/Módulo: direcione a sua cobrança para uma série específica. Você só consegue escolher uma opção caso tenha selecionado um curso previamente. Se esta opção de cobrança for para mais de uma série ou módulo, deixe a opção [TODOS];
- Turma: aqui, você só deve selecionar uma turma caso precise direcionar essa cobrança para uma turma específica. Marque o curso, a série e, posteriormente, escolha a turma. Você verá as siglas das turmas, se a opção de cobrança for para mais de uma turma, selecione a opção [TODOS];
- Turno: escolha o turno das turmas (matutino, vespertino, etc.). Se essa opção de cobrança for para mais de um turno, deixe a opção [TODOS].
- Centro de receita: selecione a categoria em que esse plano de pagamento se enquadra.
Agora, você vai configurar o valor referente a cada parcela e a quantidade total de parcelas deste plano. Também precisa informar as regras de vencimento.
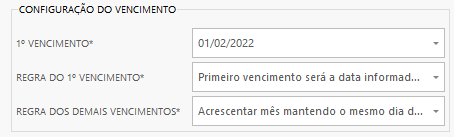
Selecione uma conta padrão e, logo abaixo, libere essa conta clicando na seta para direita.
Configure a sua regra de multa e juros.
» A regra mais utilizada é a opção “Até o vencimento”. Caso opte por uma opção diferente, verifique com o seu banco se ele aceita a carência escolhida.
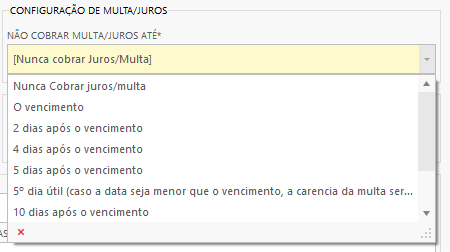
Para finalizar, clique em SALVAR.
Observação: se você trabalha com a matrícula/rematrícula online, uma opção aparecerá para você selecionar se esse plano deverá ou não aparecer no processo online.
Prontinho! Você atualizou uma tabela de preços no Escolaweb! 😃
Caso ainda tenha ficado com alguma dúvida ou precise de ajuda para editar uma tabela de preços, entre em contato com a gente via chat, ticket, WhatsApp ou e-mail atendimento@escolaweb.com.br. Estamos à disposição! 💜


Comentários (0 comentário)