Olá! Vamos aprender a gerenciar os atendimentos no sistema Escolaweb?
Se preferir, temos a explicação em vídeo ao final da página! 💙
Para gerenciar os atendimentos e solicitações da sua instituição, acesse ATENDIMENTOS, na parte superior da tela inicial do seu sistema. Depois, clique na opção (+) NOVO ATENDIMENTO.
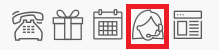
Informe a categoria relacionada ao atendimento que está sendo registrado (caso seja necessário cadastrar uma nova categoria, clique no botãozinho  ao lado). Automaticamente, o banco de dados vai vincular o setor e o responsável, mas você também pode editar essas informações.
ao lado). Automaticamente, o banco de dados vai vincular o setor e o responsável, mas você também pode editar essas informações.
Se houver algum documento/taxa para relacionar com o atendimento, vincule o aluno e relacione a matrícula.
Atenção: o documento/taxa deve estar pré-cadastrado. Para cadastrá-lo acesse CADASTROS > TABELA DE PREÇOS > TAXAS E OUTROS SERVIÇOS. Se quiser, clique aqui e veja o passo a passo em artigo →
Agora, preencha os campos obrigatórios para informar o sistema e alertar o aluno/responsável da previsão de atendimento. Insira o e-mail que receberá a notificação sobre o atendimento e possíveis alterações.
Tudo pronto? Clique em SALVAR.
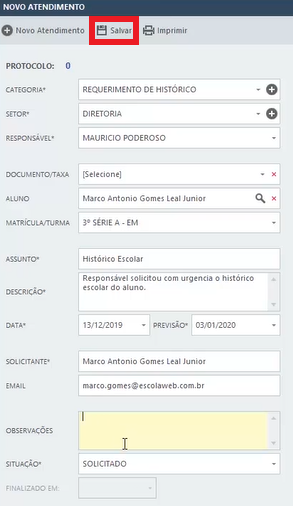
À direita, você vai ver a janela com o HISTÓRICO DAS MOVIMENTAÇÕES E ALTERAÇÕES, juntamente da legenda para identificar a visibilidade.
Também é possível solicitar e enviar arquivos clicando na opção ANEXAR ARQUIVO e, caso tenha necessidade, pode INSERIR MOVIMENTAÇÃO INVISÍVEL PARA O SOLICITANTE, é só desmarcar a opção destacada abaixo:
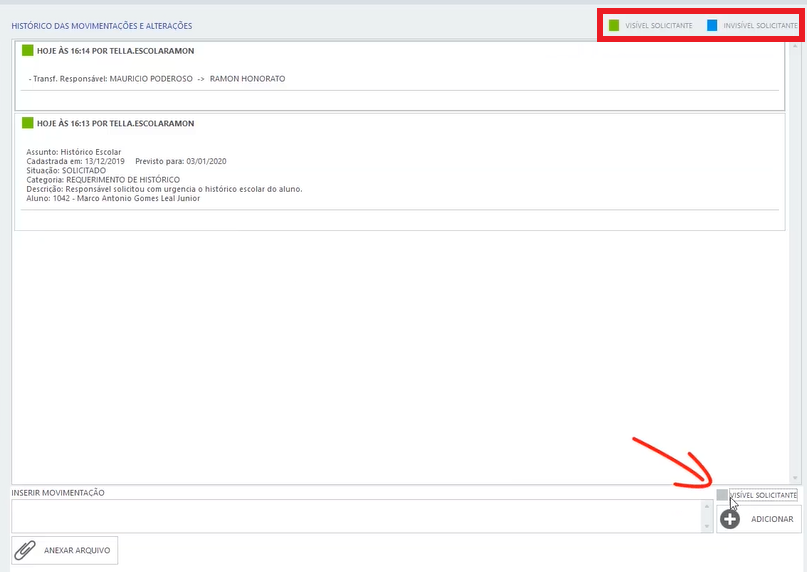
Sempre que possível, modifique a SITUAÇÃO do atendimento para facilitar o acompanhamento da demanda:
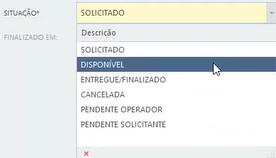
Não esqueça de SALVAR suas alterações. 😉
Feche a tela e, depois, clique em FILTRAR (F2) para refinar a sua busca ao registro:
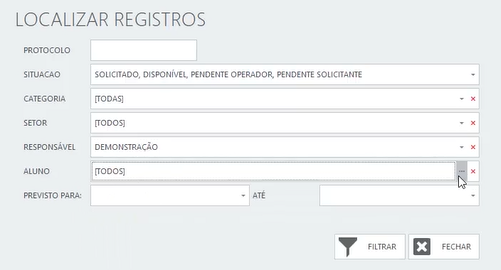
Use o campo de busca à direita para facilitar mais ainda seu gerenciamento:
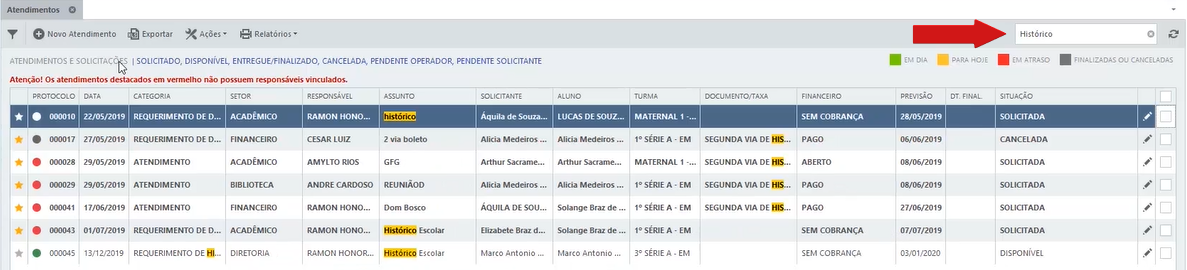
Na barra superior, utilize EXPORTAR para que o sistema crie uma planilha Excel com todos os atendimentos exibidos na tela:

Selecione os atendimentos nos quadradinhos à direita  e clique em AÇÕES:
e clique em AÇÕES:
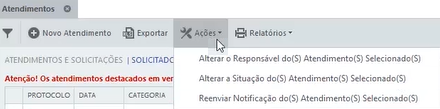
Você pode excluir os atendimentos se assim desejar, basta selecionar (quadradinho no canto direito) e clicar em . Conforme demonstrado abaixo:
Caso precise restaurar esses atendimentos, clique em > selecione as parcelas >
.
Em RELATÓRIOS, imprima o comprovante do momento que cadastrou o atendimento:

Caso prefira, acompanhe o passo a passo em vídeo do conteúdo acima:
Caso tenha alguma dúvida, continue explorando nossa Base de Conhecimento ou entre em contato com nossa equipe de Relacionamento com o Cliente via chat, ticket, WhatsApp ou e-mail atendimento@escolaweb.com.br. Estamos à disposição! 


Comentários (0 comentário)