Olá! Vamos conhecer o portal do professor?
Se preferir, temos a explicação em vídeo ao final da página! 💙
O primeiro passo é informar seu login e senha. Entre na Dashboard (na sua instituição, pode ser apresentada de forma diferente, de acordo com os recursos utilizados) e veja o que é possível fazer nessa página.
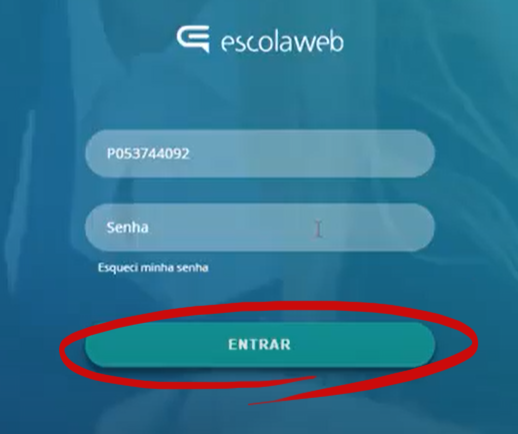
- AULAS DO DIA
Em CONTEÚDO, é liberado o registro do conteúdo da aula do dia atual de maneira prática:

Clique em TAREFA para cadastrar uma nova atividade para os alunos.
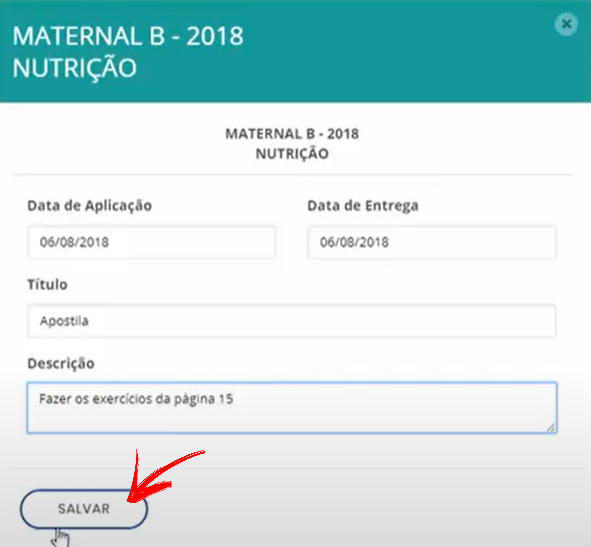
Em OCORRÊNCIAS, é possível registrar pontos positivos e negativos sobre o comportamento do aluno em sala de aula.
Lembre-se: para ser possível registrar ocorrências, esse recurso precisa ser liberado pela instituição.
Os responsáveis e alunos recebem a notificação sempre que tarefas e ocorrências são publicadas. :)
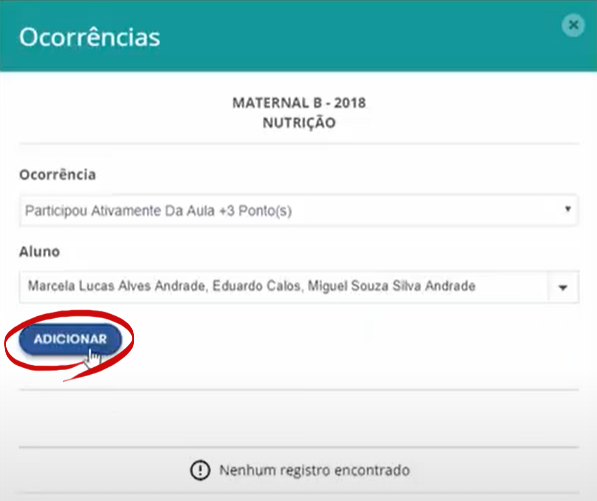
Clique em FALTAS para registrá-las. Desmarque os alunos que faltaram às aulas.
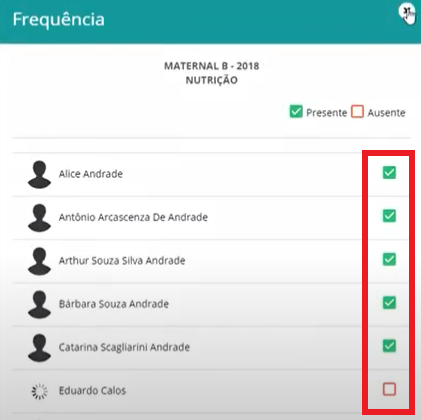
- COMUNICADOS DA ESCOLA
Aqui, você visualiza os comunicados com um clique e pode interagir com o conteúdo curtindo e comentando!
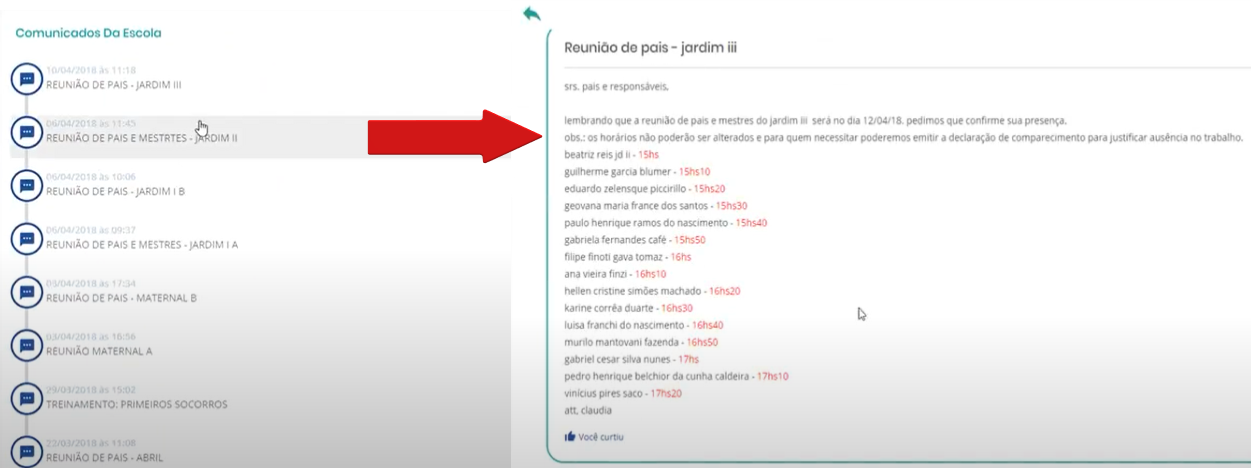
- DISCIPLINAS
Clique na disciplina desejada para ir à página de registro de aula e frequência.
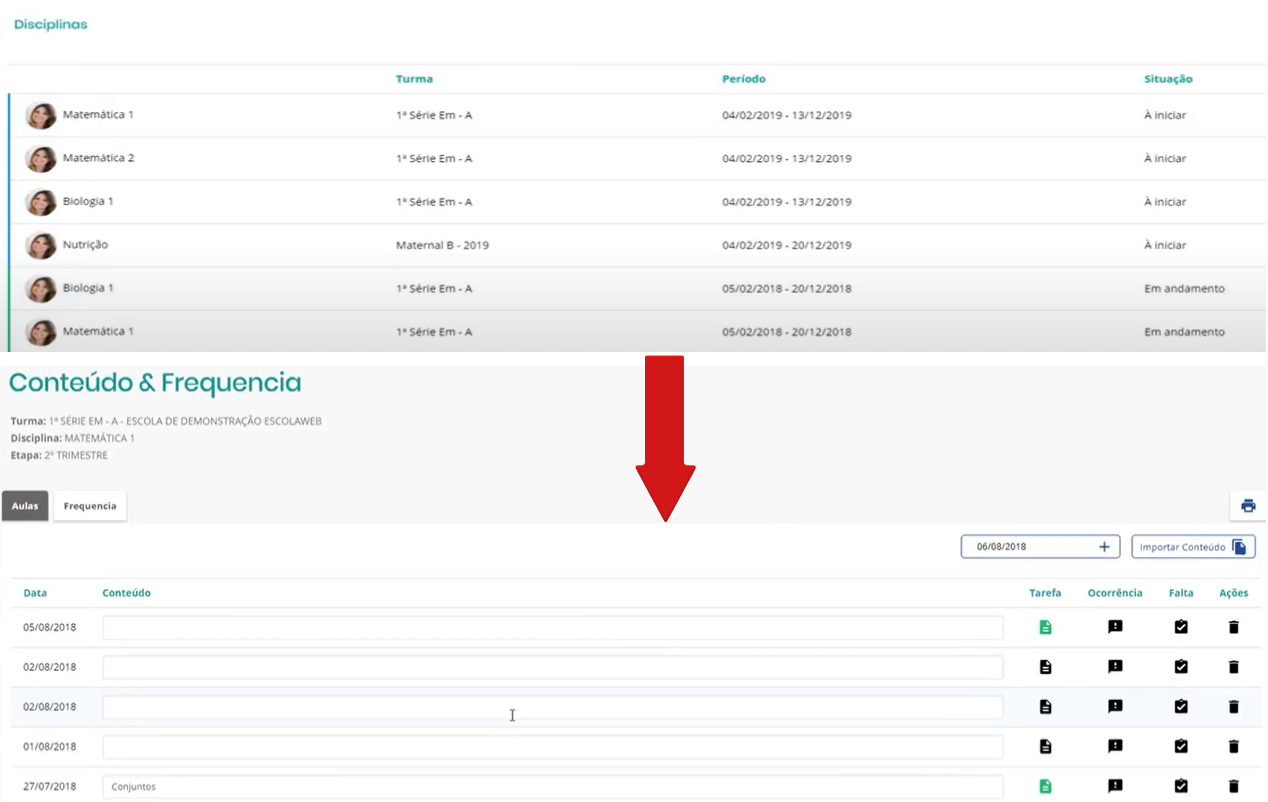
De volta à Dashboard, vamos aos recursos do menu lateral direito:
- RESUMO DO DIA
Tem como objetivo enviar um feedback diário para os responsáveis informando sobre o dia da criança, como alimentação, higiene, etc.
Obs.: recurso especialmente para creche e Educação Infantil.
Para fazer os registros, clique em CARREGAR TURMA, selecione a turma desejada, clique nos 3 pontinhos no final da linha e atualize as respostas de forma individual ou coletiva.
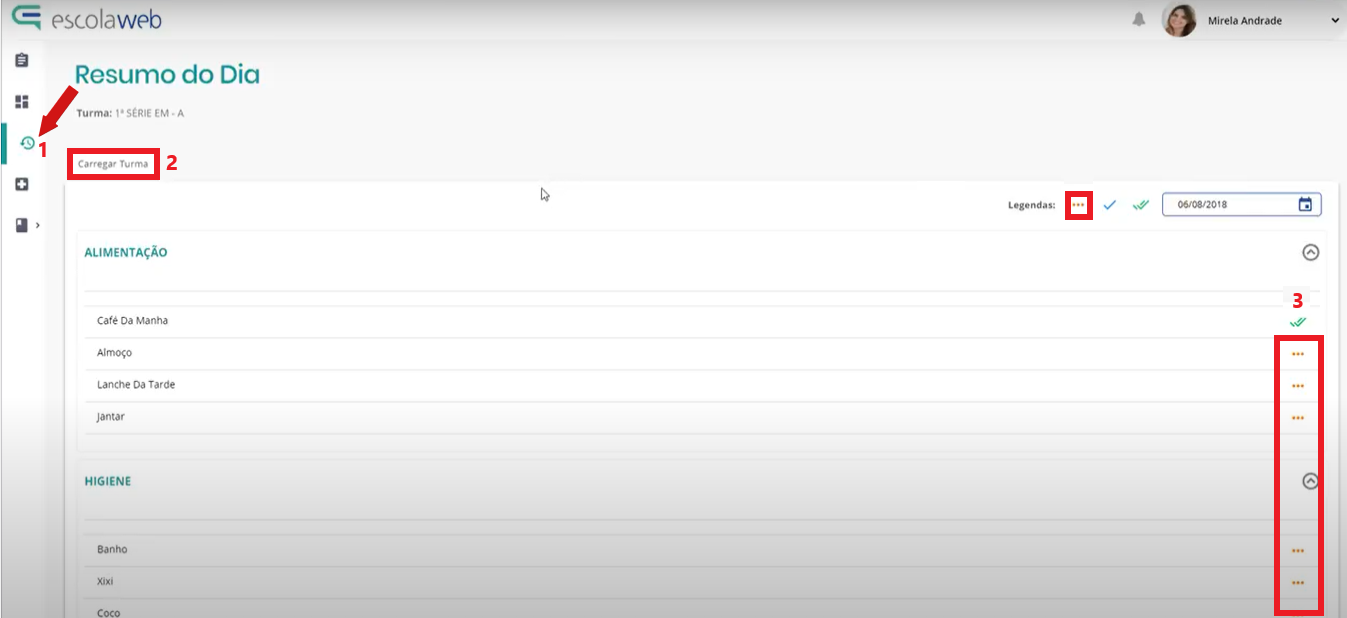
Para responder de maneira individual, e em Opções selecione SIM ou NÃO. Para responder de maneira coletiva, selecione selecione SIM ou NÃO na barra destacada, marque os alunos desejados nos quadradinhos à esquerda e clique em Replicar.
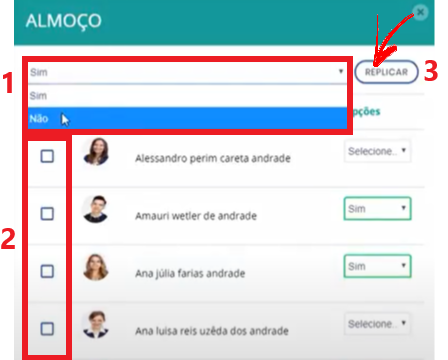
- MEDICAMENTOS
A página traz as informações de remédio que os alunos necessitam. São incluídas pelos responsáveis para informar aos professores caso haja algum efeito colateral ou o aluno precise de auxílio para tomar a medicação.
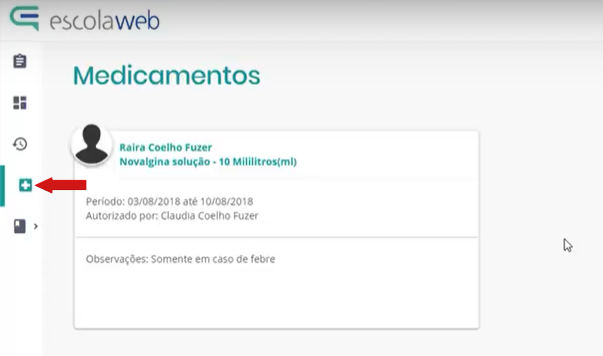
- DIÁRIO
Para utilizar qualquer funcionalidade desse menu, é necessário que o diário esteja selecionado. Verifique qual diário está sendo acessado no topo da página:
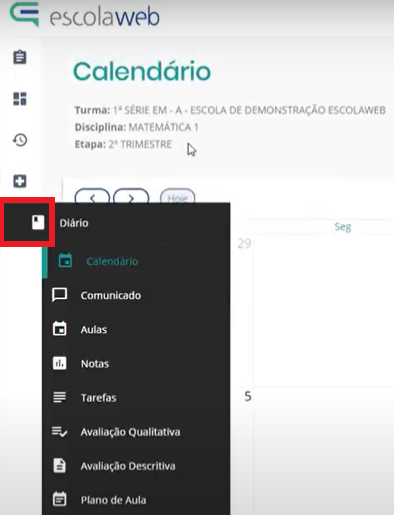
Quando precisar acessar outro diário, clique no botão  , selecione a turma e clique em CARREGAR DIÁRIO. Feito isso, navegue pelas ferramentas acima.
, selecione a turma e clique em CARREGAR DIÁRIO. Feito isso, navegue pelas ferramentas acima.
> Visualize o CALENDÁRIO ACADÊMICO da turma:
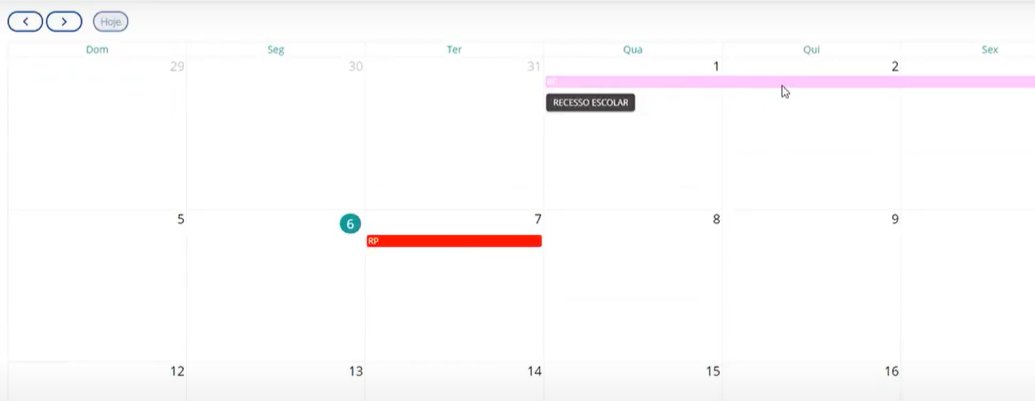
> Em COMUNICADO, envie recados e arquivos para a turma. Clique na ferramenta  à direita para escrever um comunicado e conceder as permissões que desejar:
à direita para escrever um comunicado e conceder as permissões que desejar:
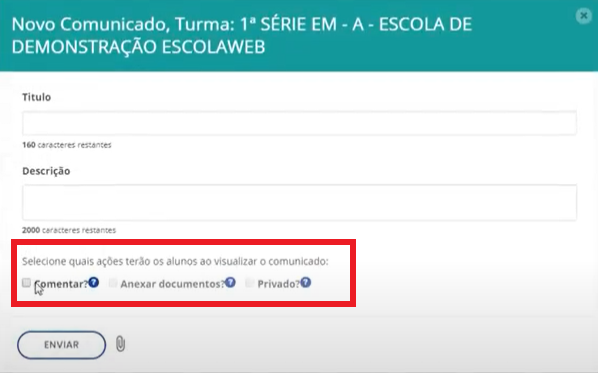
> Use a página de AULAS para lançar conteúdo, tarefas, ocorrências e faltas, como mostramos anteriormente. É possível cadastrar uma aula que não foi lançada automaticamente no sistema e IMPORTAR CONTEÚDO registrado de outra turma:
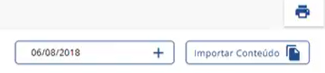
> Na aba FREQUÊNCIA, registre as faltas mensais.
> Para cadastrar as avaliações da turma, clique na ferramenta circulada abaixo e acesse NOTAS > GERENCIAR AVALIAÇÕES:
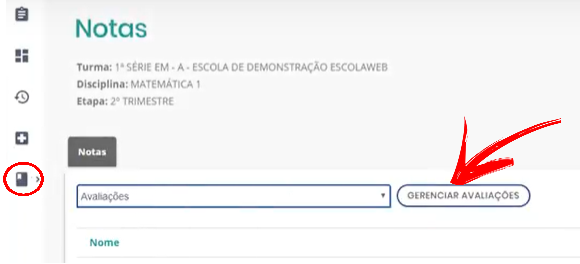
Para editar ou excluir utilize as ferramentas à direita (Operação). Cadastre uma nova avaliação na área inferior e clique em CADASTRAR:
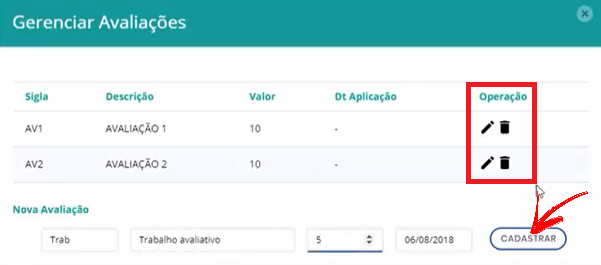
Com as avaliações cadastradas faça o lançamento das notas (salvamento automático):
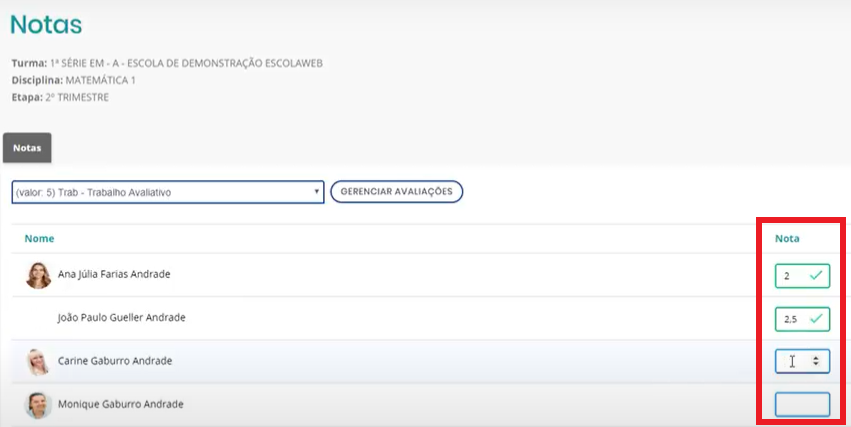
> Em TAREFAS consulte o histórico de tarefas cadastradas ou cadastre uma nova clicando no (+) e clique em Salvar:
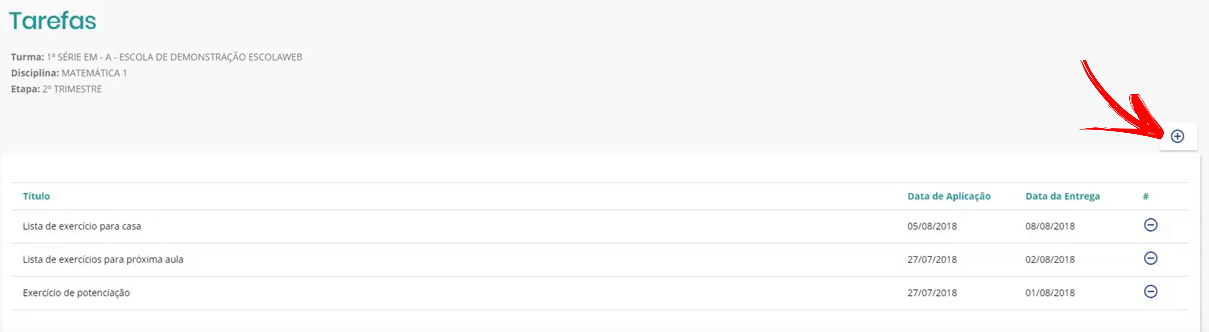
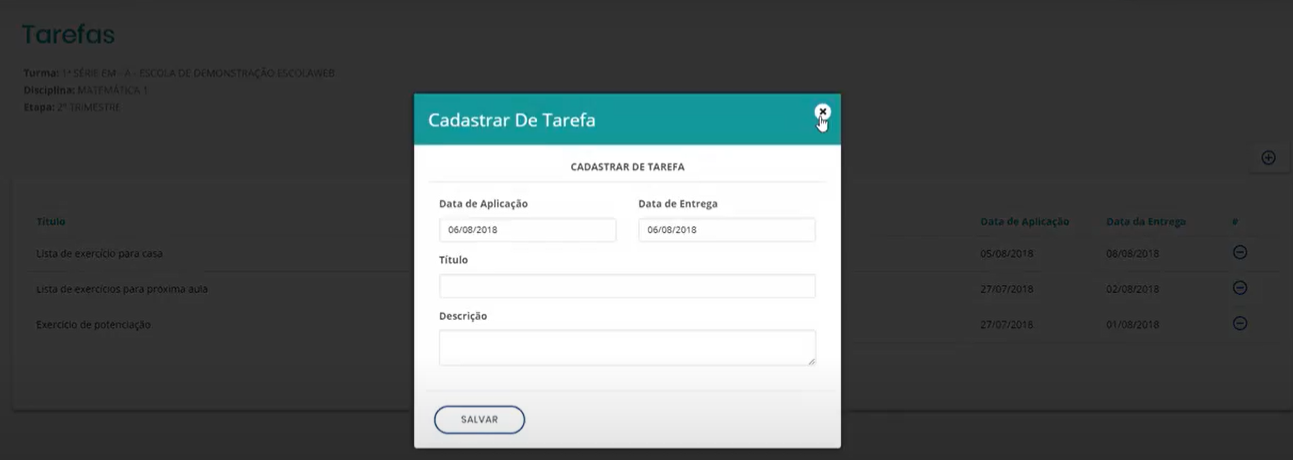
> Acesse AVALIAÇÃO QUALITATIVA como forma complementar de avaliar o aluno, por meio de conceitos. Selecione e informe individualmente:
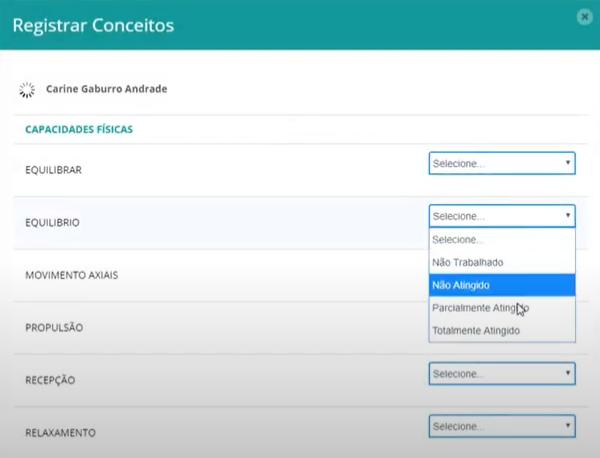
> Em AVALIAÇÃO DESCRITIVA, faça avaliações contextualizadas para cada aluno:
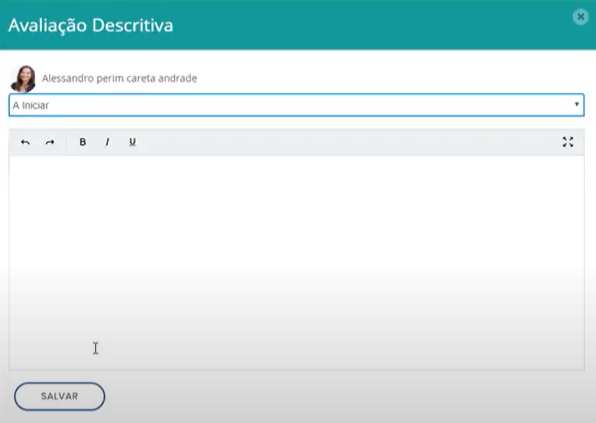
> Em PLANO DE AULA, o professor documenta, de forma detalhada, as atividades que pretende executar dentro da sala de aula, ou seja, uma previsão de tudo que será feito por um período.
É uma área facilitadora para fazer a distribuição do conteúdo programático, organizar com antecedência os recursos necessário e gerenciar o tempo para cada assunto. É importante ressaltar que o plano de aula não isenta o professor de fazer o registro do conteúdo da aula dada.
Clique em GERAR PLANO DE AULA para gerar o plano para todas aulas previstas na etapa. Ao lado, temos a ferramenta ADD REGISTRO (+) para fazer um registro avulso, caso seja necessário:
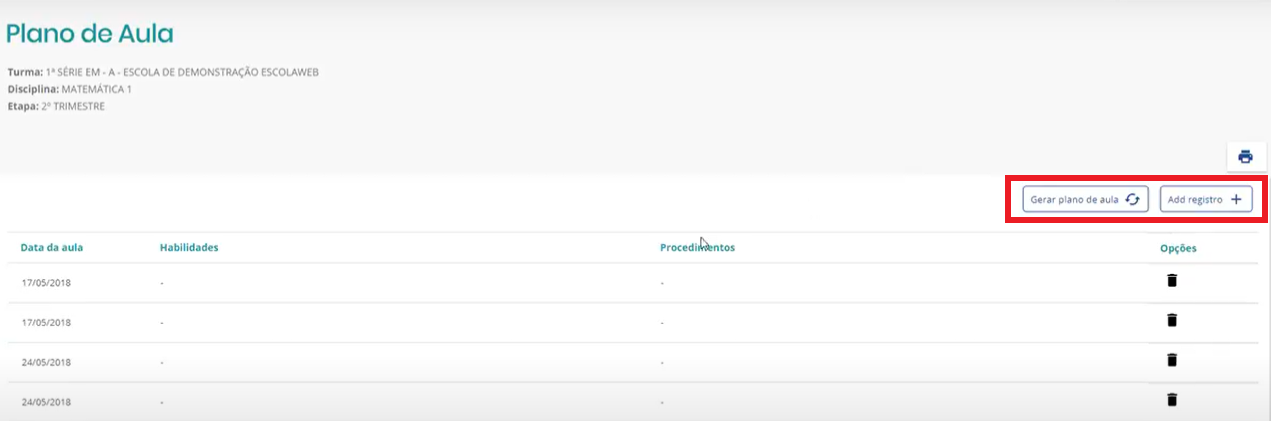
Siga as orientações da vídeo aula abaixo para aprender como realizar esse procedimento. :)
Caso ainda tenha ficado com alguma dúvida ou precise de ajuda para mexer no portal do professor, entre em contato com a gente via chat, ticket, WhatsApp ou e-mail atendimento@escolaweb.com.br. Estamos à disposição! 😄


Comentários (0 comentário)